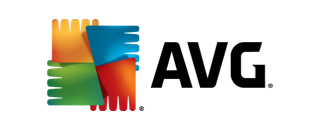If you’re concerned about the security of your home Wi-Fi network—and all the personal data on it—then you need to make sure access to your wireless network is locked down. Network security can feel intimidating if you’re not a technophile, but it’s easier to secure your internet connection than you might think.
How can I secure my internet connection?
How can I secure my internet connection?
What is network security?
Network security keeps unauthorised users and hackers from accessing your Wi-Fi network and the devices that use it. There are a number of common-sense practices that will help you have a secure network connection plus a few extras that can ramp up your security level to top-secret.

Image: Ivan Samkov, Pexels
How to secure Wi-Fi: Common sense practices for every home network
Below are some of the easiest ways to get a secure connection for your Wi-Fi network. These steps don’t require any special technical knowledge or extra purchases beyond a wireless router.
1. Rename routers and networks
All wireless routers come with a generic username, and many also include a generic password. When you set up the router for the first time, you’ll need to use this generic admin information, but after it’s up and running you should change both.
The generic usernames and passwords that come with routers are public record, which makes a hacker’s job easy—especially if you skip changing the router’s factory settings.
After changing the username and password for your wireless router, you should change the name of your home Wi-Fi network. This is called the SSID (service set identifier), and it’s the name that people will see if they are scanning for nearby networks.
Default network names often include the brand and model number of the router being used to create the network, which gives hackers valuable information about your Wi-Fi setup.
Avoid tipping off hackers (and keep neighbors from accessing your Wi-Fi) by renaming the network. Be warned that any devices currently connected to your Wi-Fi network will be kicked off after the name change, including smartphones, computers, game systems, smart home devices, etc.
You’ll have to update and reconnect all of those devices when you rename the network.
"All wireless routers have a setting that allows you to hide the wireless network SSID from being broadcast. If a hacker cannot see it to even know that it exists, they won’t try to hack into it. Your devices can connect to it, and you can add new devices to it because you know the SSID – they do not."
Step-by-step guide to renaming your SSID
Renaming a router is super easy once you know how to login to the admin portal. This method works with any router:
The router's default access information can be found on the back of the router itself. Look for a series of numbers and dots, plus an admin username and password.
Since there are a ton of different numbers on the back of a router, I took a picture of mine to clarify what you're looking for.

Image: SafeWise
That series of numbers and dots is actually a web address. Most routers use the same address: 192.168.1.1 or 192.168.0.1
Type that address into any web browser. It doesn't matter which browser you use or whether you use a mobile device, but you do need to use a device currently connected to the router.
If you can't access your router's Wi-Fi at all, call the customer support number on your router. They'll confirm you are an authorised user and help you connect.

Image: SafeWise
Use the default admin login details when prompted to sign in.
If the default info doesn't work, you may have already changed this information during setup. For example, after I tried to log in a few times using the default password, I was prompted to answer a series of security questions and given the chance to change my password. So, all is not lost if you can't log in on the first try.

Image: SafeWise
Your portal might look a little different than the image below, but there should be a section called Wireless. Click that.

Image: SafeWise
Here's where you can actually edit the SSID and your network password. Note that if you have dual-band Wi-Fi, your 2.4GHz and 5GHz connections have distinct SSIDs, passwords, and settings.
Don't forget to hit "Apply" to save the changes when you're done.

Image: SafeWise
2. Use strong passwords
You’ve likely heard more about strong passwords than you ever wanted to, but they keep coming up because they’re still one of the best lines of defence against data leaks and hackers. When it comes to setting up a strong network password that will keep out online miscreants, use the guidelines below.
- Make it long—at least 16 characters is recommended.
- Use a mixture of upper and lowercase letters, numbers, and special characters.
- Don’t use common phrases or personal information.
- Test the strength of your password. You can use a password manager or an online password checker to find out how secure the password is in real time.
- Make sure it’s unique—don’t reuse a password you’ve already used.
- Use a password manager. They help you keep track of your passwords, and some even generate random passwords that are hard for both humans and computers to crack.
In addition to using long, complex passwords on network devices like routers and repeaters, you can exclude other computers from connecting to yours.
"You can enter in the IP address of the computer you access and configure your router from and exclude all others. That way, even if someone were able to “see” your router, they would automatically be rejected from connecting to it by the device since the IP that is trying to log in is not specifically allowed."
Pete Canavan, IT Security and Personal Safety Expert
3. Keep everything updated
Like most devices, routers need to be updated on a regular basis. Router manufacturers update the firmware on routers whenever a vulnerability is detected, just like the operating system on your phone or PC. Set a reminder to check your router settings every month to see if there have been any updates.
4. Turn on encryption
These days every router on the market includes encryption, and it’s one of the simplest ways to secure your internet connection.
- Go to your router’s settings and find the security options.
- Look for the WPA2 Personal setting. If you don’t see that, select WPA Personal (but this could be a sign that your router is outdated and more vulnerable).
- Set the encryption type to AES.
- Enter a password or network key. This password is different from the one you used for your router and will be used to connect all devices to your Wi-Fi network. Use the strong password guidelines above to create a secure password.

Image: Christina Morillo, Pexels
How to secure Wi-Fi: Taking network security to the next level
5. Use multiple firewalls
Firewalls are crucial to any internet security plan. Firewalls work as a barrier between your protected network and unauthorized users and networks. Consider using a firewall in conjunction with other security measures like antivirus software.
Prices are accurate as of post date. Read full disclaimer.
6. Turn off the WPS setting
The WPS, or Wi-Fi protected setup, is the function that lets devices like phones and smart home gadgets pair with your network. This setting is convenient, especially if you have a lot of smart devices to connect, but it leaves an opening for a hacker to get in. Look for the WPS button on your router and turn it off unless you’re actively pairing your devices with the network.
7. Use a VPN
A virtual private network (VPN) is one of the best ways to secure your internet connection. It acts as a middleman between your connected device and the internet. It hides your activity so that no one (even online advertisers) can see what you’re doing online.
You can find free browser-based VPNs or subscribe to a monthly VPN service. This tool is a must-have for when you’re on a public network, but it’s also a smart way to add an extra layer of security to your home Wi-Fi.
Prices are accurate as of post date. Read full disclaimer.
*ProtonVPN Plus plan used for comparison. Cheaper plans are available, but offer limited servers, connections, speed, and more.
Securing your internet connection is important, and it’s easier than most people think. After locking down your router and home Wi-Fi network, find out about additional security measures like antivirus software and identity theft protection.